Transfer QuickBooks License
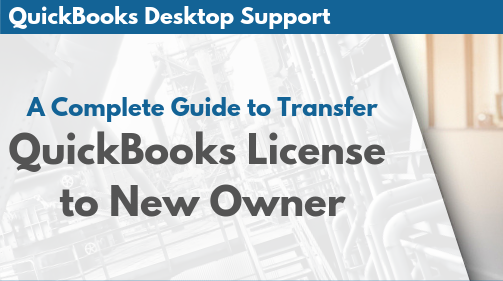
Related Post: https://basicaccounting.mystrikingly.com/blog/transfer-quickbooks-license
Related Article: https://accountinglaws.godaddysites.com/blogs/f/transfer-quickbooks-license
Related Article: http://newaccountant.bravesites.com/entries/general/transfer-quickbooks-license
Create Or Restore a QuickBooks Portable Company File
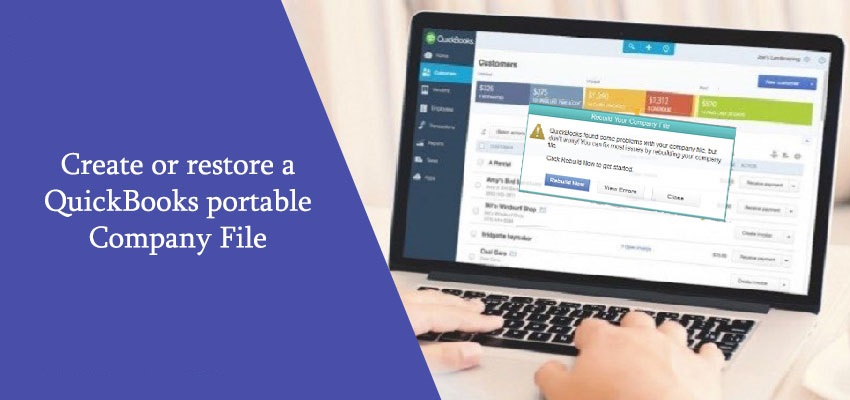
If you want to learn about How To Create Or Restore a QuickBooks Portable Company File then Contact our Proadvisors.
Related Post: https://basicaccounting.mystrikingly.com/blog/create-or-restore-a-quickbooks-portable-company-file
Related Post: https://fixaccounting.my-free.website/blog/post/220374/create-or-restore-a-quickbooks-portable-company-file
Related Article: https://accountinglaws.godaddysites.com/blogs/f/create-or-restore-a-quickbooks-portable-company-file
Related Article: http://newaccountant.bravesites.com/entries/general/create-or-restore-a-quickbooks-portable-company-file
QuickBooks Is Unable To Backup The Company File
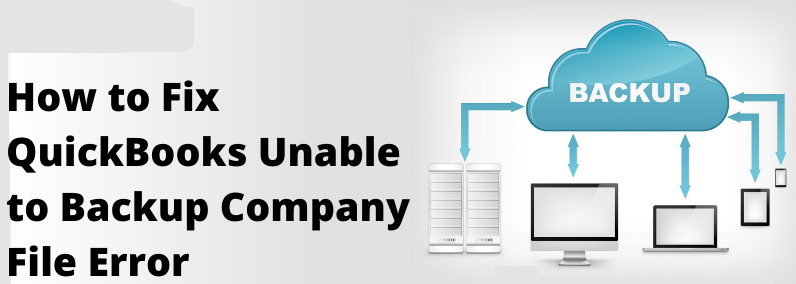
Related Post: https://basicaccounting.mystrikingly.com/blog/quickbooks-is-unable-to-backup-the-company-file
Related Post: https://fixaccounting.my-free.website/blog/post/219550/quickbooks-is-unable-to-backup-the-company-file
Related Article: https://accountinglaws.godaddysites.com/blogs/f/quickbooks-is-unable-to-backup-the-company-file
Related Article: http://newaccountant.bravesites.com/entries/general/quickbooks-is-unable-to-backup-the-company-file
QuickBooks POS Client Cannot Connect To Server

Related Post: https://basicaccounting.mystrikingly.com/blog/quickbooks-pos-client-cannot-connect-to-server
Related Post: https://fixaccounting.my-free.website/blog/post/217060/quickbooks-pos-client-cannot-connect-to-server
Related Article: https://accountinglaws.godaddysites.com/blogs/f/quickbooks-pos-client-cannot-connect-to-server
Related Article: http://newaccountant.bravesites.com/entries/general/quickbooks-pos-client-cannot-connect-to-server
QuickBooks Payroll Bank Reconciliation
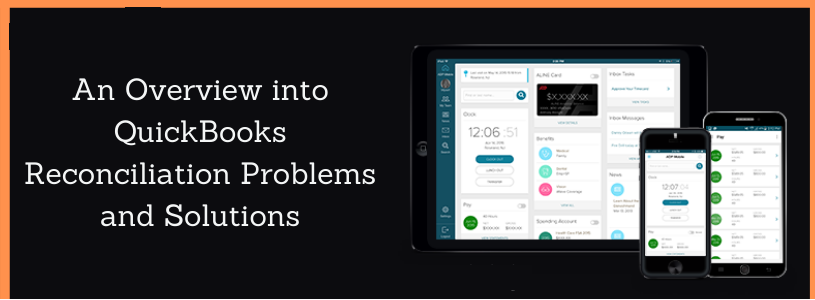
Related Post: https://basicaccounting.mystrikingly.com/blog/quickbooks-payroll-bank-reconciliation
Related Post: https://fixaccounting.my-free.website/blog/post/215132/quickbooks-payroll-bank-reconciliation
Related Article: https://accountinglaws.godaddysites.com/blogs/f/quickbooks-payroll-bank-reconciliation
Related Article: http://newaccountant.bravesites.com/entries/general/quickbooks-payroll-bank-reconciliation
QuickBooks Printer Library Error
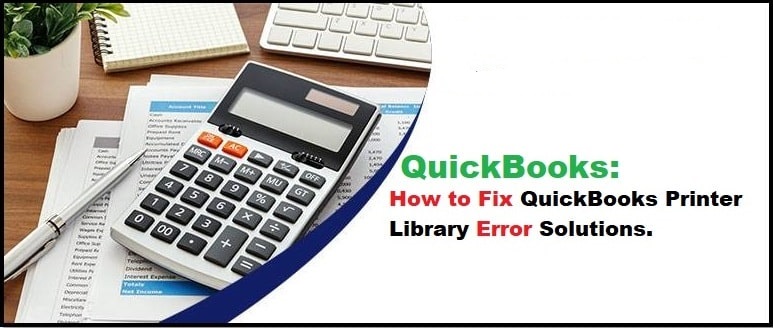
Related Post: https://basicaccounting.mystrikingly.com/blog/quickbooks-printer-library-error
Related Post: https://fixaccounting.my-free.website/blog/post/213270/quickbooks-printer-library-error
Related Article: https://accountinglaws.godaddysites.com/blogs/f/quickbooks-printer-library-error
Related Article: http://newaccountant.bravesites.com/entries/general/quickbooks-printer-library-error
Payroll Not Working In QuickBooks
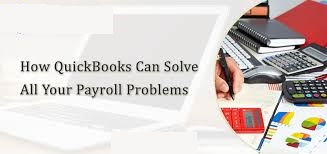
Related Post: https://basicaccounting.mystrikingly.com/blog/payroll-not-working-in-quickbooks
Related Post: https://fixaccounting.my-free.website/blog/post/211696/payroll-not-working-in-quickbooks
Related Article: https://accountinglaws.godaddysites.com/blogs/f/payroll-not-working-in-quickbooks
Related Article: http://newaccountant.bravesites.com/entries/general/payroll-not-working-in-quickbooks
QuickBooks Payroll Holiday Pay
Related Post: https://basicaccounting.mystrikingly.com/blog/quickbooks-payroll-holiday-pay
Related Post: https://fixaccounting.my-free.website/blog/post/210868/quickbooks-payroll-holiday-pay
Related Article: https://accountinglaws.godaddysites.com/blogs/f/quickbooks-payroll-holiday-pay
Related Article: http://newaccountant.bravesites.com/entries/general/quickbooks-payroll-holiday-pay
QuickBooks Bank Feeds Not Working
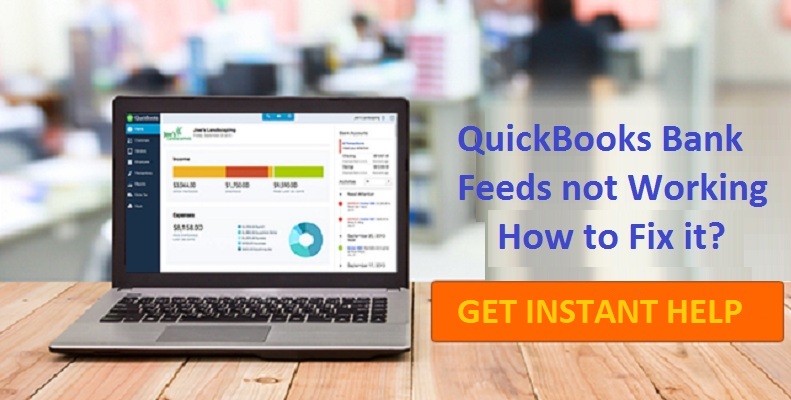
If you want to know about How To Fix QuickBooks Bank Feeds Not Working issue then Contact our Proadvisors.
Related Post: https://basicaccounting.mystrikingly.com/blog/quickbooks-bank-feeds-not-working
Related Article: https://accountinglaws.godaddysites.com/blogs/f/quickbooks-bank-feeds-not-working
Related Article: http://newaccountant.bravesites.com/entries/general/quickbooks-bank-feeds-not-working
How To Reinstall QuickBooks
Related Post: https://basicaccounting.mystrikingly.com/blog/how-to-reinstall-quickbooks
Related Post: https://fixaccounting.my-free.website/blog/post/209077/how-to-reinstall-quickbooks
Related Article: https://accountinglaws.godaddysites.com/blogs/f/how-to-reinstall-quickbooks
Related Article: http://newaccountant.bravesites.com/entries/general/how-to-reinstall-quickbooks
QuickBooks Multi User Mode Not Working
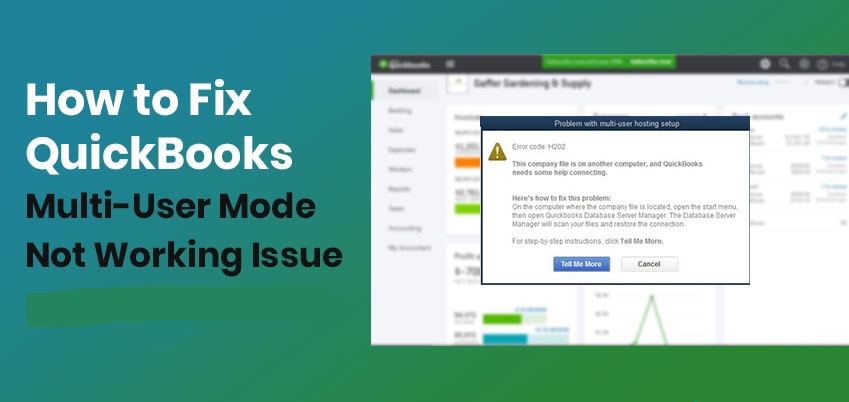
Related Post: https://basicaccounting.mystrikingly.com/blog/quickbooks-multi-user-mode-not-working
Related Post: https://fixaccounting.my-free.website/blog/post/208435/quickbooks-multi-user-mode-not-working
Related Article: https://accountinglaws.godaddysites.com/blogs/f/quickbooks-multi-user-mode-not-working
Related Article: http://newaccountant.bravesites.com/entries/general/quickbooks-multi-user-mode-not-working
QuickBooks Enterprise Database Setup
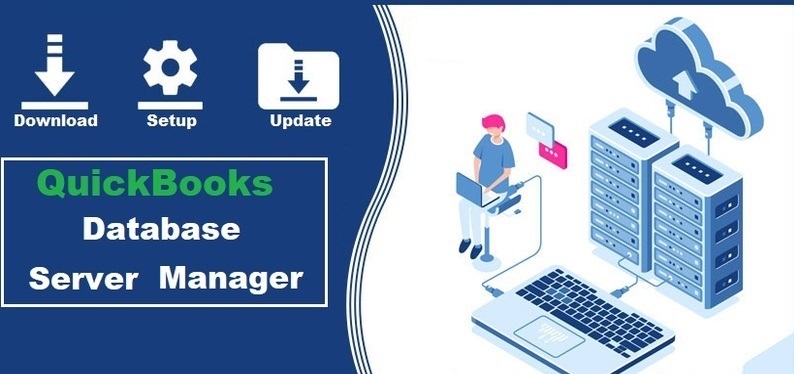
Related Post: https://accountsbasics.sitey.me/blog/post/206722/quickbooks-enterprise-database-setup
Related Post: https://fixaccounting.my-free.website/blog/post/206737/quickbooks-enterprise-database-setup
Related Article: https://accountinglaws.godaddysites.com/blogs/f/quickbooks-enterprise-database-setup
Related Article: http://newaccountant.bravesites.com/entries/general/quickbooks-enterprise-database-setup
Delete A Company In QuickBooks POS
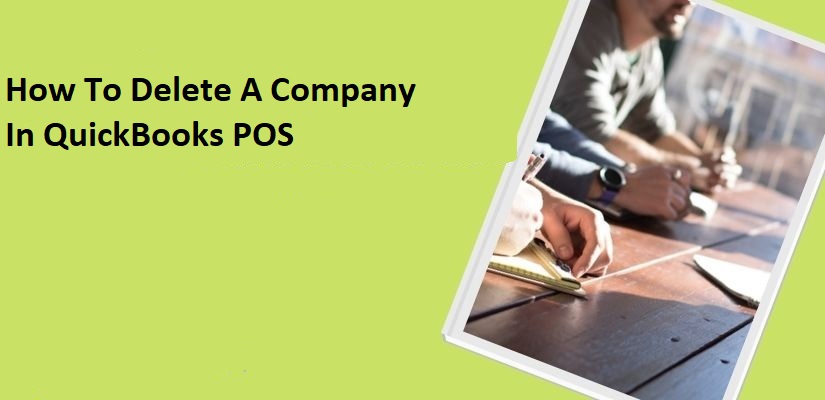
Related Post: https://accountsbasics.sitey.me/blog/post/205248/delete-a-company-in-quickbooks-pos
Related Post: https://fixaccounting.my-free.website/blog/post/205251/delete-a-company-in-quickbooks-pos
Related Article: https://accountinglaws.godaddysites.com/blogs/f/delete-a-company-in-quickbooks-pos
Related Article: http://newaccountant.bravesites.com/entries/general/delete-a-company-in-quickbooks-pos
Record A Journal Entry In QuickBooks
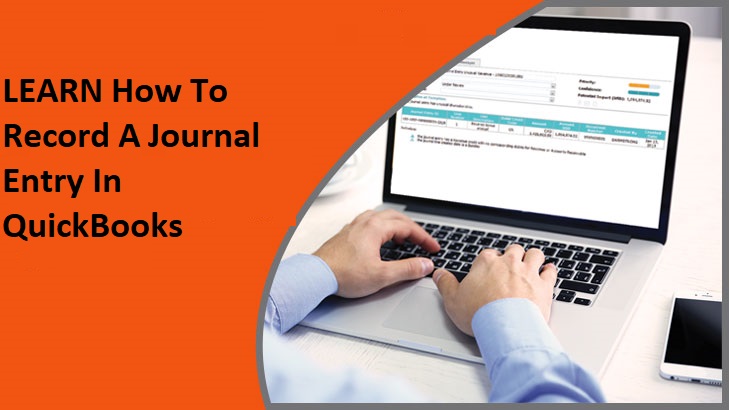
Related Post: https://accountsbasics.sitey.me/blog/post/201925/record-a-journal-entry-in-quickbooks
Related Post: https://fixaccounting.my-free.website/blog/post/201927/record-a-journal-entry-in-quickbooks
Related Article: http://newaccountant.bravesites.com/entries/general/record-a-journal-entry-in-quickbooks
Reports In QuickBooks
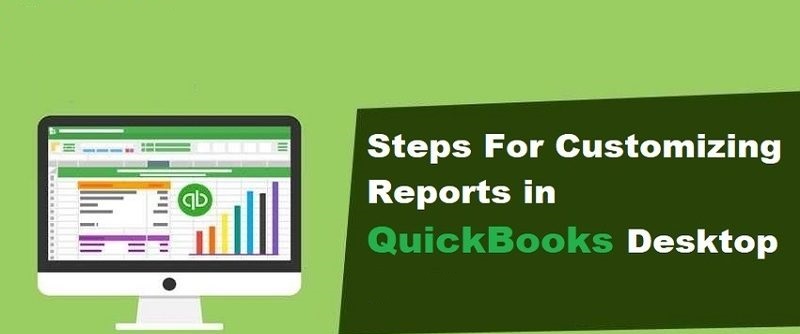
Related Post: https://accountsbasics.sitey.me/blog/post/201364/reports-in-quickbooks
Related Post: https://fixaccounting.my-free.website/blog/post/201365/reports-in-quickbooks
Related Article: https://accountinglaws.godaddysites.com/blogs/f/reports-in-quickbooks
QuickBooks Payroll Not Calculating Taxes
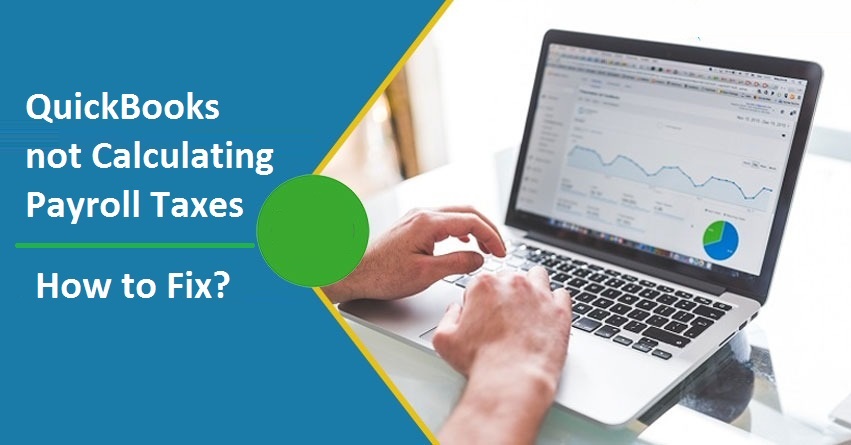
Related Post: https://accountsbasics.sitey.me/blog/post/200807/quickbooks-payroll-not-calculating-taxes
Related Post: https://fixaccounting.my-free.website/blog/post/200809/quickbooks-payroll-not-calculating-taxes
Related Article: https://accountinglaws.godaddysites.com/blogs/f/quickbooks-payroll-not-calculating-taxes
Related Article: http://newaccountant.bravesites.com/entries/general/quickbooks-payroll-not-calculating-taxes
QuickBooks Gmail Not Working
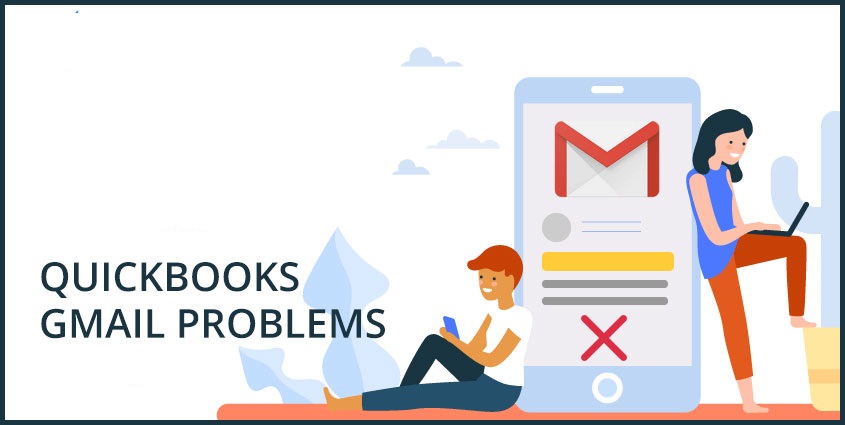
Related Post: https://accountsbasics.sitey.me/blog/post/200106/quickbooks-gmail-not-working
Related Post: https://fixaccounting.my-free.website/blog/post/200108/quickbooks-gmail-not-working
Related Article: https://accountinglaws.godaddysites.com/blogs/f/quickbooks-gmail-not-working
Related Article: http://newaccountant.bravesites.com/entries/general/quickbooks-gmail-not-working
QuickBooks Error 6144-304
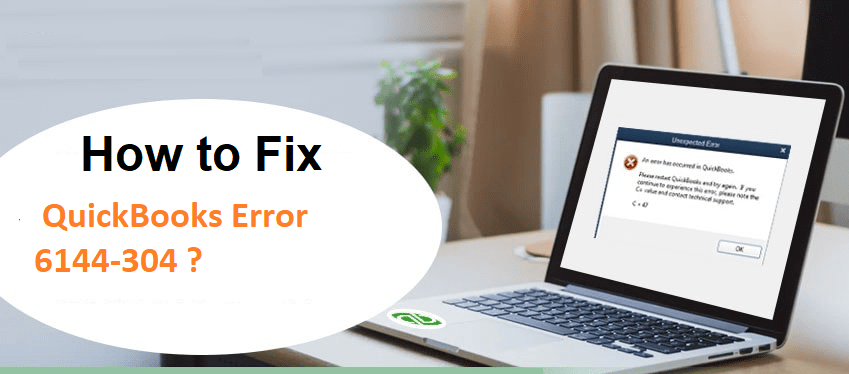
Related Post: https://accountsbasics.sitey.me/blog/post/199245/quickbooks-error-6144-304-1
Related Post: https://fixaccounting.my-free.website/blog/post/199246/quickbooks-error-6144-304-1
Related Article: https://accountinglaws.godaddysites.com/blogs/f/quickbooks-error-6144-304
Related Article: http://newaccountant.bravesites.com/entries/general/quickbooks-error-6144-304
QuickBooks Error Code 5503
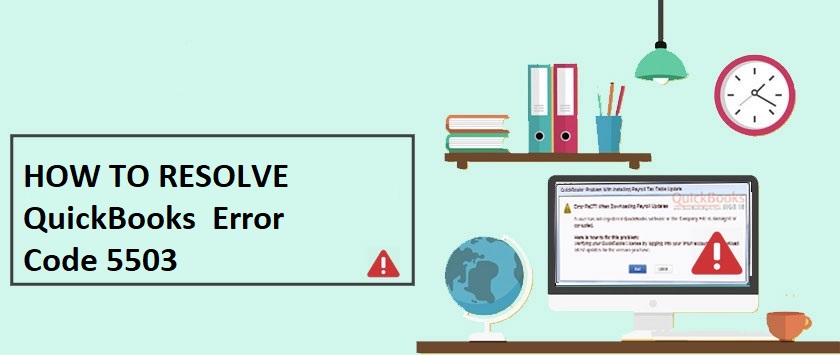
Related Post: https://accountsbasics.sitey.me/blog/post/198708/quickbooks-error-code-5503
Related Post: https://fixaccounting.my-free.website/blog/post/198709/quickbooks-error-code-5503
Related Article: http://newaccountant.bravesites.com/entries/general/quickbooks-error-code-5503
POS Error 3180
