Record A Journal Entry In QuickBooks
December 24, 2020 at 12:09 pm,
No comments
Just how to Record a QuickBooks Journal Entry
QuickBooks makes it simple for you — an accountant — to record journal entries. In the event that you’ve spent any moment dealing with QuickBooks, you may possibly realize that a lot of the journal entries that get recorded when you look at the QuickBooks data file are recorded automatically.
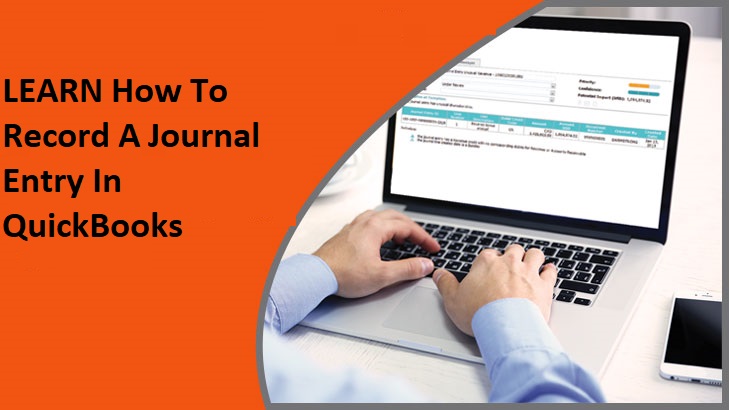
To record a journal entry, choose Company→Make General Journal Entries. QuickBooks displays the Make General Journal Entries window, as shown here. If you want to know about How To Record A Journal Entry In QuickBooks then Contact our Proadvisors.
You are able to probably work out how to utilize the Make General Journal Entries window yourself. You go into the general journal entry date within the Date box. You utilize the Entry No. box to number journal entries or to assign them some meaningful code. When you provide this basic information, you use the columns for the Make General Journal Entries window to record the journal entry.
You don’t need you to let you know that the general ledger account number or name goes into the Account column, the debit amount in the Debit column, together with credit amount into the Credit column. You may find it useful, though, to be reminded that you can use the Memo column to enter some description for the debit or credit; you need to use the Name column to spot the consumer, vendor, employee, or other name from the credit or debit; you should use the Billable column to point that the debit or credit must certanly be listed as a quantity to be billed towards the named customer; and you will use the Class column (in the event that you’ve fired up class tracking) to classify the debit or credit.
Related Post: https://accountsbasics.sitey.me/blog/post/201925/record-a-journal-entry-in-quickbooks
You must never put a name in the first row of this journal entry. Should you choose, that name will undoubtedly be related to every type of that journal entry when you view reports in QuickBooks, no matter if the name relates simply to the first line. If you do like to associate names with lines of a journal entry, one good way to do that cleanly is always to leave the very first type of the journal entry blank so that no stray entries become inadvertently associated with reports.
1Choose the Company→ Users→Set Up Users and Roles command.
QuickBooks displays the User and Roles dialog box. The Users and Roles dialog box identifies any users for whom QuickBooks access has been set up additionally the roles QuickBooks can fill when making use of QuickBooks. The Users list, which ultimately shows on the User List tab regarding the dialog box, also identifies that is currently logged about the system.
Related Post: https://fixaccounting.my-free.website/blog/post/201927/record-a-journal-entry-in-quickbooks
2Tell QuickBooks that you would like to incorporate a person by clicking the latest button.
Whenever you click this button, QuickBooks displays the New User dialog box.
3Identify an individual and provide a password.
You'll want to give each user for whom you are setting up a username. You will do this by entering a quick name — possibly the user’s first name — in the User Name box. Once you identify an individual, you enter the user’s password both in the Password text box additionally the Confirm Password text box.
4Identify the consumer's role(s).
Use the Available Roles list box to select the roles (or duties) the user fills. You can add the selected role towards the user’s selection of assigned roles by clicking the Add button. To eliminate a job from a person, choose the role when you look at the Assigned Roles list box and then click Remove.
The Description box at the end associated with the New User dialog box describes the role in detail, including the type of QuickBooks user who might typically be assigned the selected role.
Related Article: https://accountinglaws.godaddysites.com/blogs/f/record-a-journal-entry-in-quickbooks
5(Optional) Modify roles as necessary.
It is possible to fine-tune the roles which you (with QuickBooks’s help) assign. To take action, choose the Roles tab associated with Users and Roles dialog box, click on the role you intend to change, and then click on the Edit button. When QuickBooks displays the Edit Role dialog box, select an accounting activity or area within the Area and Activities list and then make use of the Area Access Level buttons to specify what a user using the selected role can perform.
You can easily indicate that the consumer must have no access by selecting the None radio button. You are able to indicate that an individual should have full access by selecting the Full radio button. If the user needs to have partial access, you decide on the Partial button and then check or clear (as appropriate) the Create, Modify, Delete, Print, and View Balance boxes. Click OK to truly save any changes into the roles and go back to the Users and Roles dialog box.
Related Article: http://newaccountant.bravesites.com/entries/general/record-a-journal-entry-in-quickbooks
You can observe what access any role initially has by selecting one of the entries within the Area and Activities list. QuickBooks uses the region Access Level buttons and boxes to exhibit the current settings when it comes to role.
6(Optional) Review your user permissions.
After you put up a person, you need to (just to be cautious) review the permissions you’ve because of the user. To do this, click on the User List tab associated with Users and Roles dialog box, find the user, and then click the View Permissions button. When QuickBooks displays the View Permissions dialog box (not shown), choose the user and then click the Display button to begin to see the View Permissions window, which displays a tremendously detailed list of what the user can and can’t do.
7(Optional) Review your role modifications.
In the event that you make changes to a role’s permissions, you probably would also like to examine those changes. To do that, click on the Role List tab of the Users and Roles dialog box, find the role, and then click on the View Permissions button. QuickBooks displays another type of the scene Permissions dialog box that lists the roles you and QuickBooks have put up. Select the role you intend to review and then click on the View Permissions button. QuickBooks displays another version of the View Permissions window, with an in depth a number of what someone utilizing the role can and can’t do.
8After you finish reviewing user and role permissions, click near to close any open windows and then click the Cancel or Close button to close any open dialog boxes.
Using this point forward, the latest user may use QuickBooks; however, her rights are limited to that which you specified.
Accountants often wish to look at rights that specific users have. This is especially true if you’re audited by your CPA as an element of annual closings. (maybe you are audited in the event that bank wants audited financial statements, for example.) QuickBooks’s View Permissions window is a slick method to see this data online, and when you want to print a copy regarding the permissions information, everything you need to do is click the window’s Print button.
We hope this article will be worthy and helpful to learn Record A Journal Entry In QuickBooks. Should you want to learn more help and greatest support from professional experts, dial QuickBooks Support Phone number anytime.