Reports In QuickBooks
December 23, 2020 at 12:04 pm,
No comments
If you are using QuickBooks as an accounting tool for your business, it probably contains plenty of financial information about your organization. But what good is a lot of data if it'sn't useful to you. This short article contains some useful QuickBooks reporting tips. You will learn how to make the information and knowledge in your computer data file informative by filtering and customizing Reports In QuickBooks Desktop to get the knowledge you will need easily and quickly.
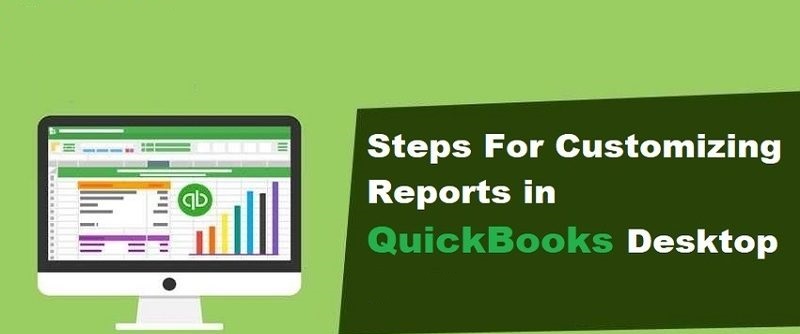
QuickBooks Reports
There are a number of methods to start a written report. To see an extensive directory of reports already created in QuickBooks open the Report Center
Choose Reports > Report Center
Flick through the reports and choose a study you need to focus on. Double click the image of this report or click Run on the icons below the name and image for the report to display it.
Related Post: https://accountsbasics.sitey.me/blog/post/201364/reports-in-quickbooks
You can click on each associated with icons below the sample image for the report:
Run will display the report.
Info will provide more details about the report. As an example the Profit and Loss Standard report will tell you how much cash your business made or lost over a particular time frame.
Fave will enable you to memorize the report and save it to a Favorite Reports group.
Help will let you learn more about the report such as "What this report lets you know" and "How to customize this report".
Customize Report
Once a report is open you will see a Customize report button you can easily click. You may then have 4 Tabs you can easily work with to change the report.
Related Post: https://fixaccounting.my-free.website/blog/post/201365/reports-in-quickbooks
Making use of the Display Tab
Report Date Range
Start with defining your date range.
Report Basis
You can then choose your Report Basis. In the event that you?re creating a study for your Accountant you might find out what Basis to make use of.
Columns
The most powerful choices for customizing your report could be the "Display columns by (dropdown menu) over the top." Once you click the drop down menu you'll see multiple options readily available for what you can display over the top of one's report. If you wish to create a Trend Report of your Profit & Loss change the "Total Only" to "Month" and you'll have a very valuable report you can use to see historical financial trends of your company.
You might also need the option of displaying subcolumns including Previous Period, Previous Year, and Year-To-Date. Previous Period will show a side by side comparison of data for the same length of time immediately preceding your selected date range. For instance in case the have a 6 month date range January - June and you select Previous Period you will notice July - December from the Previous Year on your own report as well.
Related Article: https://accountinglaws.godaddysites.com/blogs/f/reports-in-quickbooks
Using the Filters Tab
The filters tab offers you an expansive range of options you should use to alter the scope regarding the report by narrowing down what data would be included in the report.
What exactly are Report Filters?
Filters are options you can easily choose to tell QuickBooks what to include or not to add on your own report. You are able to choose as much filters while you want for each report. When you choose a filter the parameters in which you can easily define each filter will appear in order to further customize your selection. If you're unsure what the filter means click the "Tell me more?." for useful information. A few of the filters you'll likely use most frequently are: Account, Amount, Date, Item (for the goods or services you sell), Memo (for your memo notes on transactions), Name (for customer, job, vendor, or employee names), Number (for transaction numbers like check numbers), and Type (for specific types of transactions like bills or invoices).
Filter report
What Does the Detail Level Filter Do?
Choose the Detail Level filter to define whether you need to show or hide the detail lines for every transaction. Many transactions in QuickBooks have multiple line items. For instance, a vendor bill might be coded to multiple accounts. Once you choose this filter you should have 3 parameters you can select to define the filter.
detail level filter
All
If you choose this choice your report will show every person line plus the total of this transactions
quickbooks all filter
Summary Only
If you choose this program your report will only show the sum total for the transactions.
summary only filter
All except summary
If you choose this method your report is only going to show every individual detailed line, NO total.
all except summary filter
This might be a useful filter for shortening an extended report or expanding a study it doesn't show enough detail by default.
Using the Header/Footer Tab
The Header and Footer of one's report can provide useful details about the report at a glance. It is possible to customize the Report Title and Subtitle to tell the viewer what the report represents. You can add the Report Basis that might be pertinent to your Accountant. You may also include useful information in the footer with the addition of an Extra Footer Line. You've got choices for modifying the Alignment of the report about this Tab as well.
using the header footer tab
Formatting Fonts & Numbers
Most of us are partial to the fonts we use and often we are able to even be particular about how precisely numbers are displayed. This tab provides you with a variety of choices for modifying the aesthetics of one's report.
formatting fonts and numbers
Memorize a Report
As soon as you place the time and effort into creating a good, informative report don't forget to save it for the next occasion. Once you choose to memorize a report it is possible to specify which Memorized Report Group to save lots of it in. You can even share the report with other people.